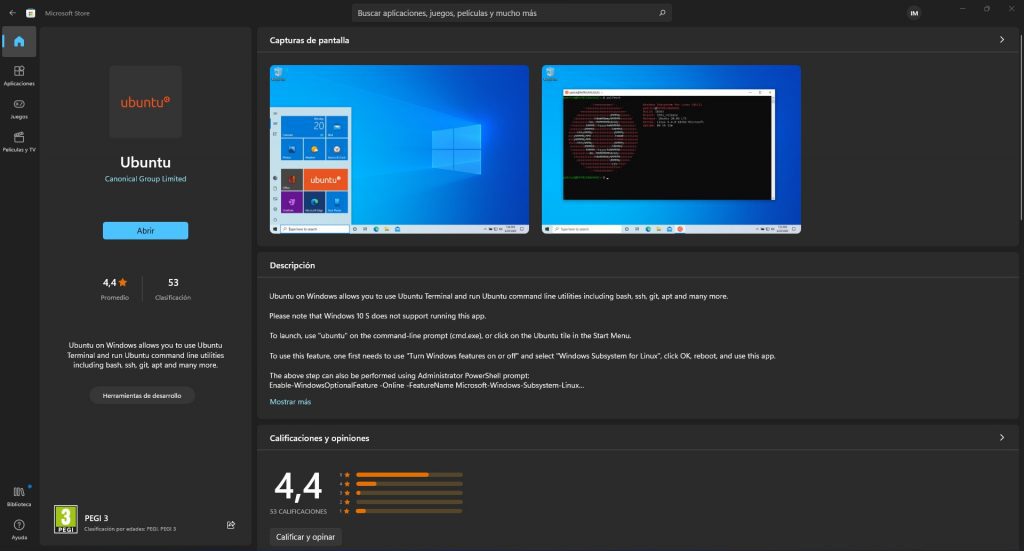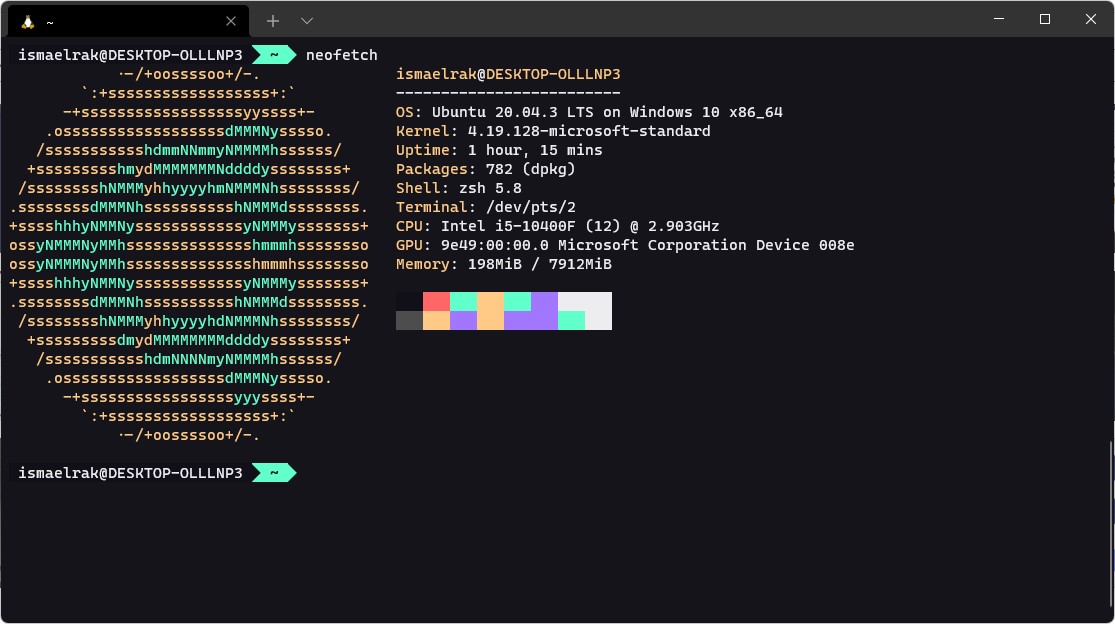Durante mucho tiempo, las únicas formas de poder usar Linux junto con Windows han sido, o bien, instalar un Dual-Boot con los dos sistemas operativos (pudiendo usar solo uno a la vez), o crear una máquina virtual como segundo sistema operativo en ella. Linux y Microsoft han sido rivales durante muchos años, y han estado compitiendo por ganarse la confianza de los usuarios. Sin embargo, y para bien de todos, esta rivalidad se ha convertido en amistad, y desde hace ya un tiempo podemos hacer lo que siempre anhelábamos: instalar Linux en Windows 11/10. Así es WSL.2
Windows Subsystem Linux A.K.A WSL o WSL2 es una herramienta que permite a los usuarios de Windows 10 y también ahora Windows 11 ejecutar distribuciones GNU/Linux sin necesidad de instalar software adicional de terceros o cambiar de sistema operativo, actualmente soporta distribuciones GNU/Linux como Ubuntu, Debian, Fedora, SUSE de forma Oficial entre otros que puedes encontrar en la tienda de aplicaciones aunque se pueden instalar muchas más de manera «Extraoficial».
La última versión de Windows Subsystem Linux es conocida como WSL2 entre las características que nos brinda WSL2 se encuentran:
- Integración entre Windows – GNU/Linux y viceversa
- Inicio rápido de la instancia
- VM Administrada
- Kernel completo de GNU/Linux
- Compatibilidad con el sistema operativo
Como Instalar WSL2 en Windows 11
En Windows 11 debemos de configurar nuestro entorno de trabajo, en mi uso personal así como en mi día a día como Full Stack Developer, requiero tener un entorno de trabajo para trabajar con frontend Y backend y hablando de backend Linux es el rey, esta herramienta nos hará la vida mucho más fácil y productiva, ya que para utilizar Linux ya no tendremos que recurrir a software de terceros.
Lo primero que tenemos que realizar es iniciar la aplicación «Windows Terminal» la cual está instalada por defecto en Windows 11. (En el caso de que tengáis Windows 10 debemos instalarla desde la tienda de aplicaciones.).
1.Abre el menú de inicio y escriba «Windows Terminal». Haz clic con el botón derecho del ratón en el resultado de la Terminal de Windows y, a continuación, haga clic en Ejecutar como administrador.
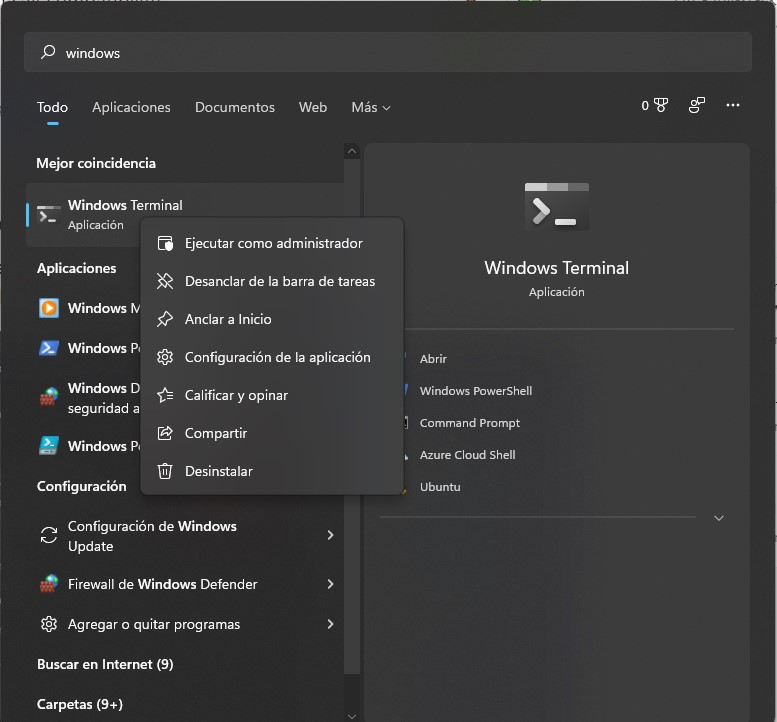
2. Windows 11 te pedirá privilegios de administrador. Haz clic en Sí.
3. Escribimos este comando y pulsamos Enter.
# wsl --install
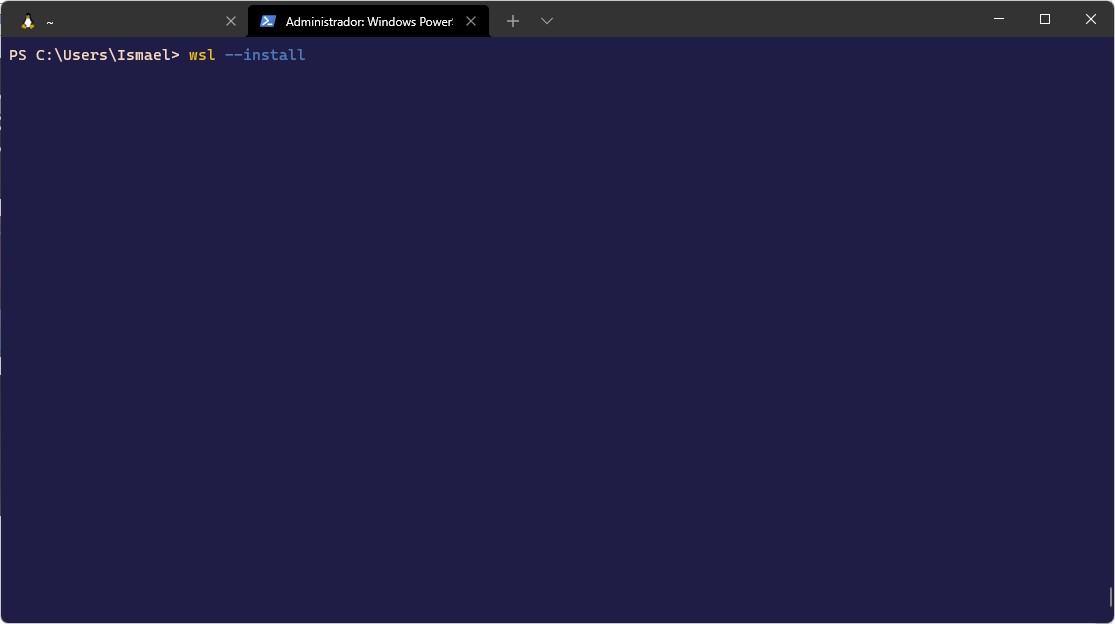
4. La instalación se iniciará. Esperamos a que finalice, una vez finalizado podrás instalar cualquier distribución de Linux disponible en Microsoft Store.
Distribuciones Linux en Microsoft Store
Estos son los enlaces de loas distribuciones Linux que puedes instalar de manera oficial en Windows 10 o 11 desde la Microsoft Store Simplemente haz clic en uno de ellos para poder instalarlas.
- Ubuntu 18.04 LTS
- Ubuntu 20.04 LTS
- openSUSE Leap 15.1
- SUSE Linux Enterprise Server 12 SP5
- SUSE Linux Enterprise Server 15 SP1
- Kali Linux
- Debian GNU/Linux
- Fedora Remix for WSL
- Pengwin
- Pengwin Enterprise
- Alpine WSL
¿Como Instalar Ubuntu en Windows 11?
Os mostraré cómo instalar Ubuntu en Windows 11 a través de WSL2 como ejemplo. Puedes instalar por tu cuenta otras distribuciones de la lista anterior siguiendo los mismos pasos.
- Escribe «Microsoft Store» en el menú de inicio. Haz clic en el resultado de Microsoft Store.
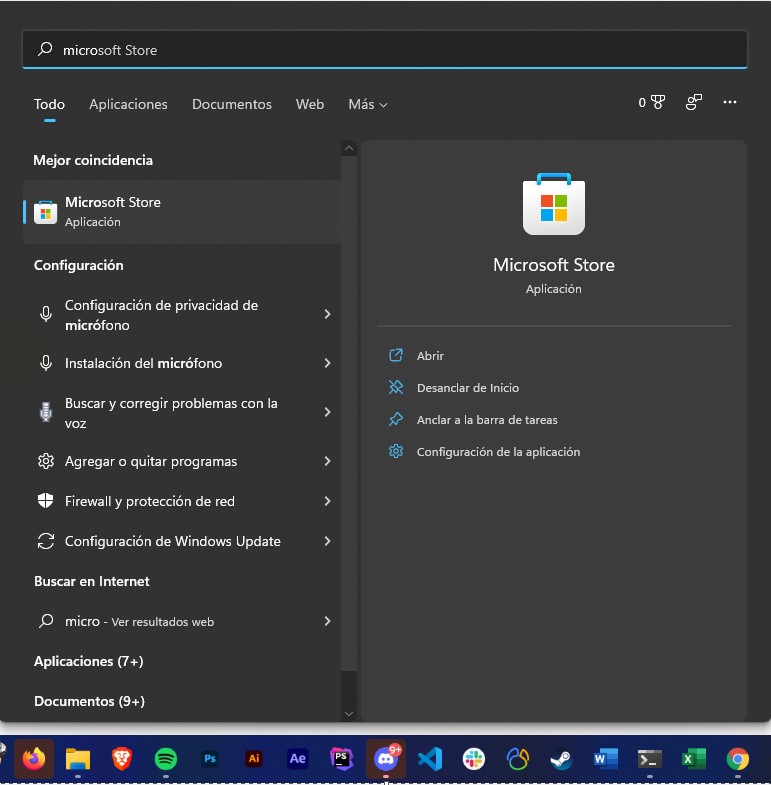
2. Escribe «Ubuntu» en el cuadro de búsqueda.
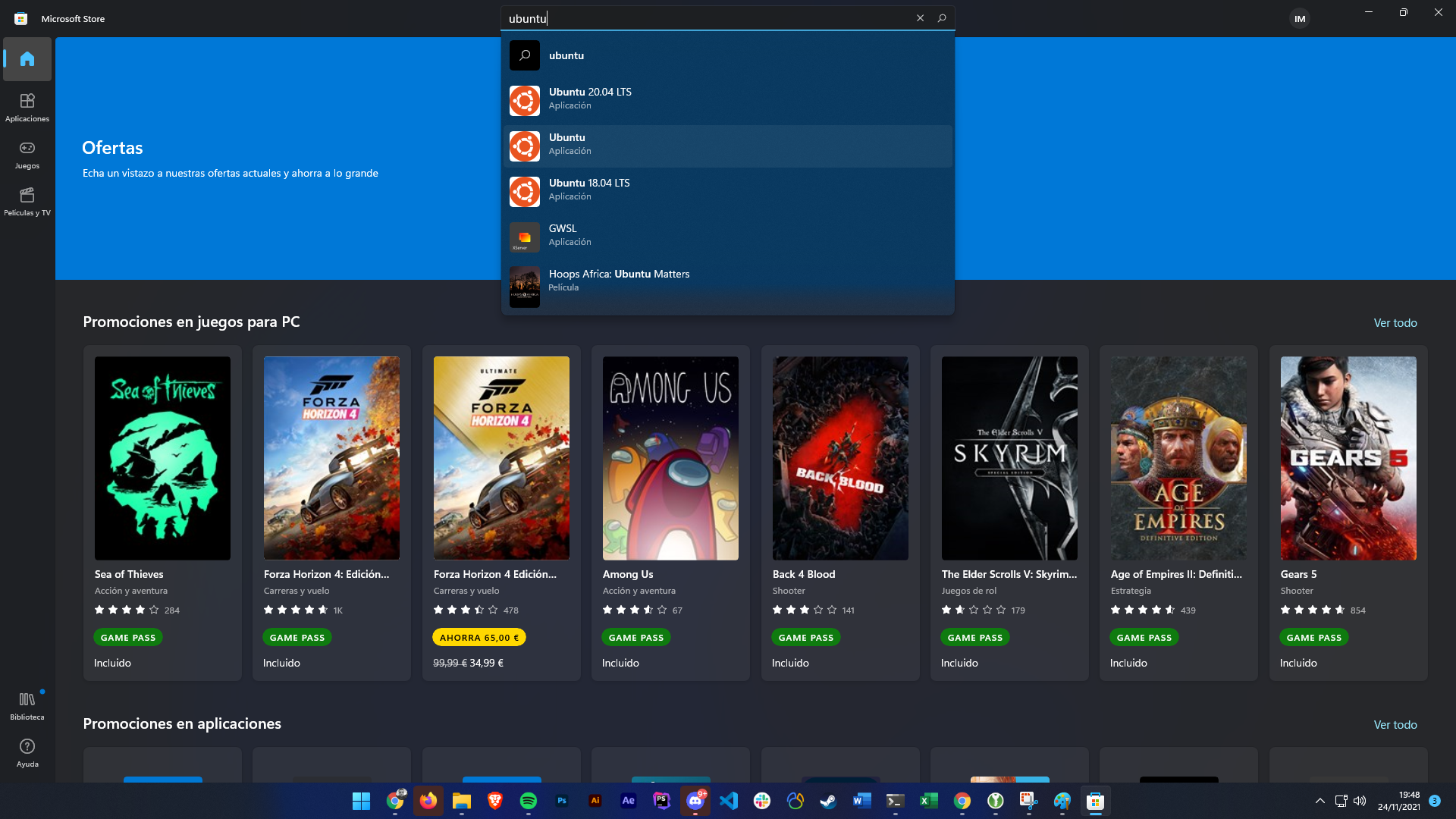
3. Elige la versión de Ubuntu que desees instalar. Ubuntu a secas hace referencia a la última versión estable de Ubuntu. En este caso, significaría Ubuntu 20.04 LTS. El segundo resultado es el mismo, Ubuntu 20.04 LTS. El tercer resultado es Ubuntu 18.04 LTS, la versión estable anterior. Puedes elegir una versión específica si lo deseas. Mi elección es Ubuntu, que es la versión estable más actual. Haz clic en la que quieras.